Onlinová datová analytika si poslední dobou prochází nelehkým obdobím. Po lednové cookie apokalypse, ze které se ještě dnes nejeden e‑shopař vzpamatovává, přichází další rána. Dle oficiálního vyjádření Googlu dojde k 1. 7. 2023 k ukončení Universal Analytics a sběru dat. Pokud jste doposud používali Google Analytics jako hlavní analytický nástroj, pak je nejvyšší čas se na tuto změnu řádně připravit. Jak na to se dozvíte v tomto článku — představíme vám novou verzi Google Analytics, ukážeme vám, jak tuto službu založit, nasadit na web a správně nastavit. Tak jdeme na to!
Co se v článku dozvíte?
Universal Analytics vs. Google Analytics 4
Než se pustíme do samotného založení a nastavení, pojďme si stručně v pár bodech říci, jaké jsou hlavní rozdíly mezi „starými“ Analytics a novými GA4. Tím nejzásadnějším je pochopení nového úhlu pohledu na data. Doposud jsme byli zvyklí, že základní stavební jednotkou byla návštěva. Google Analytics 4 je ale tzv. “event-based” datový model, čili analytika je zde založena na událostech.
Příklad: Každý uživatel má svou časovou osu a na té se postupně zaznamenává, co daný uživatel na stránce udělal (zobrazení stránky, přehrání videa, detail produktu či například nákup).
Proto si musíte ujasnit, jak je z pohledu GA4 nově definována návštěva a uživatel.
Universal Analytics
- Návštěva vyjadřuje interakci s daným webem v rámci 30 minut. A to i za předpokladu, kdy uživatel okno zavře a po pár minutách ho znovu otevře, započte se nová návštěva.
- Každé zařízení či prohlížeč je jiný uživatel i přesto, že se váže k jednomu konkrétnímu člověku (uživatel se váže ke cookies).
Google Analytics 4
- Návštěva se dopočítává podle události „Session_start“. Session_start se spouští v momentě, kdy uživatel vstoupí na web → spustí se události session_start + page_view. Návštěva se poté dopočítává z první a poslední interakce s daným webem (odtud se také dopočítá délka návštěvy, oproti 30 minutovému oknu v UA).
- GA4 jsou schopny identifikovat uživatele napříč zařízeními.
Tyto odlišné definice návštěv a uživatelů je potřeba brát při vyhodnocování v potaz, protože uvidíte rozdíly v počtu uživatelů v UA a GA4 (konkrétně tedy zpravidla v GA4 uvidíme méně uživatelů než v UA).
Dalším zásadním rozdílem a přínosnou novinkou je možnost zapojení více streamů neboli zdrojů dat (např. web, mobilní aplikace) v rámci GA4. Díky tomu můžete sledovat chování uživatelů napříč těmito streamy v rámci jednoho rozhraní. V neposlední řadě stojí za zmínku také nové metriky s označením „Engaged“ (míra zapojení), průzkumy (ve kterých si lze vytvořit vlastní reporty s pokročilými filtry), či možnost propojení s Big Query.
Založení Google Analytics 4
Teorii máme úspěšně za sebou, nyní se vrhneme na praktickou stránku věci. Postupně si ukážeme, jak GA4 založit, jak nově založené GA4 propojit s webem (nasazení měřícího kódu) a jaká základní nastavení si pohlídat.
Pokud půjde o váš první Analytics účet, mějte na paměti, že bez e‑mailu na doméně Google nebude založení možné. Navštivte stránku analytics.google.com a klikněte na možnost vytvoření nového účtu. Pokud již účet Google Analytics (Universal Analytics) máte, přejděte do administrace a ve sloupci „Služba“ zvolte možnost Vytvořit službu.
Google vám automaticky nabídne vytvoření služby GA4. V prvním kroku si službu pojmenujete (pokud máte v účtu více služeb, pro lepší přehlednost je vhodné k názvu webu doplnit „GA4“), nastavte časové pásmo a zvolte měnu. Pokud byste chtěli současně vytvořit i “staré” Universal Analytics, rozklikněte rozšířené možnosti a zatrhněte „šoupátko“ vpravo.
V dalším kroku budete vyzváni k vyplnění základních údajů o vaší firmě — tento krok můžete klidně přeskočit.
Tak a služba GA4 je na světě. Stále ale nemáte měřící kód potřebný pro vložení do webu tak, jak tomu bylo v případě UA. Založením GA4 se vám vytvoří pouze databáze pro následný sběr dat. Abyste ho získali, je potřeba vytvořit datový stream.
Obecně platí pravidlo, že pro jednu službu zakládáte jeden datový stream. Více streamů pro jednu službu dává smysl především tehdy, pokud máte k vaší webové stránce také mobilní aplikaci (jeden stream by byl pro webovou stránku a druhý pro aplikaci).
Google se naštěstí snaží proces založení GA4 co nejvíce usnadnit, a tak po dokončení druhého kroku se hned otevře okno s nastavením Datového streamu. Pokud byste náhodou stream nenastavovali hned, pak se k němu dostanete ve správci v sekci datové streamy.
Při tvorbě datového streamu vyberete Web (předpokládejme nyní, že nastavujeme GA4 pro klasickou webovou stránku, nikoliv pro mobilní aplikaci) a v datovém streamu zadáte URL adresu webu a také si stream pojmenujete.
Při pojmenování datového streamu buďte důslední, později tento název nelze editovat.
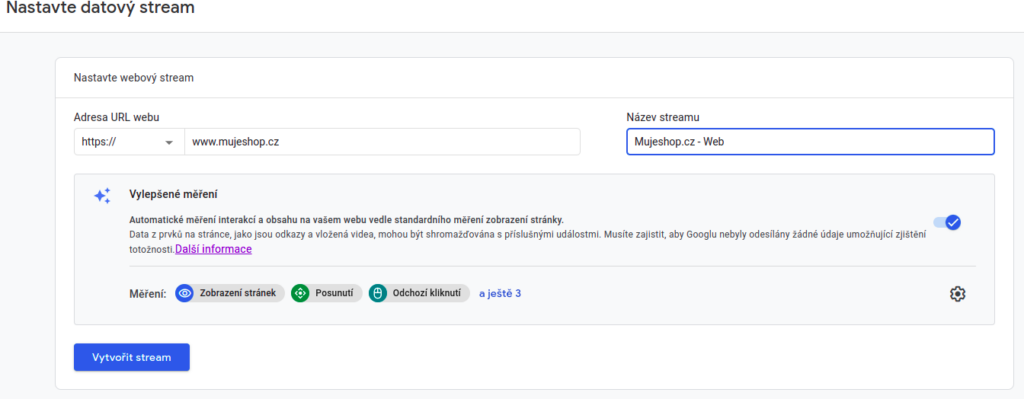
Doporučujeme ponechat aktivované vylepšené měření. Díky němu se vám bude po nasazení základního měřícího kódu GA4 do webu automaticky měřit 6 základních událostí:
- Zobrazení stránek.
- Posunutí (scrolling).
- Odchozí kliknutí.
- Vyhledávání na webu.
- Interakce s videem.
- Stažení souboru.
Teď už jen stačí odkliknout tlačítko Vytvořit stream. Poté se vám otevře nová karta s informacemi o nově založeném streamu včetně ID měření, které bude potřeba vložit do vašeho webu.
Jak vložit měřící kód Google Analytics 4 do webu
Záležet bude na technickém řešení vašeho webu. Obecně ale existují 3 způsoby:
1. Shoptet, E‑shop rychle a jiná „krabicová“ řešení webu
V administraci e‑shopu v příslušné sekci „Propojení” vložte kód ID MĚŘENÍ datového streamu.
2. Vložení měřícího kódu přímo do zdrojového HTML kódu stránky
Rozklikněte svůj datový stream, scrollujte k pokynům pro přidávání štítků a vyberte možnost „Globální značka webu”. Otevře se vám již připravený script, který je třeba umístit co nejvýše do zrojového kódu stránky.
3. Google Tag Manager (GTM)
Vložení GA4 měřícího kódu přes GTM lze považovat za nejlepší z výše uvedených variant. Důvodů je hned několik. Pokud se rozhodnete používat GTM pro správu vašich měřících kódů, pak stačí přímo do webu vložit pouze jeden jediný kód pro GTM a vše ostatní si již budete vkládat přímo v rozhraní GTM. Toto rozhraní je navíc velice přehledné a pokud dodržíte jednotnou strukturu názvosloví, budete mít skvělý přehled o všech kódech na vašem webu. Co vidíme jako největší bonus, proč GA4 nasadit pomocí GTM je ten, že mimo nasazení základního měřícího kódu GA4 v GTM budete moci snadno definovat také své vlastní události, které budete chtít v GA4 analyzovat.
Přihlašte se do GTM a nastavte si základní GA4 měření. GTM má své specifické pojmenování jednotlivých „elementů“ a pro měřící kód se zde používá označení „Tag“ neboli „Značka“. Klikněte na záložku Tag a v pravém horním rohu vyberte možnost „New“.
Jak si tag pojmenujete je čistě na vás a vaší fantazii. Pokud však chcete mít účet přehledný, doporučujeme dodržovat jednotnou strukturu. My budeme v ukázce pracovat s názvem GA4 — Config tag (často se používá také „základní kód“ nebo „pageview“).
Jakmile máte tag pojmenovaný, uvidíte, že karta, ve které config tag budete tvořit, se skládá ze dvou částí — Tag configuration a Triggering. V sekci konfigurace značky budete definovat, co má tento tag dělat. V části triggering (v češtině označeno jako „pravidla“) budete nastavovat, kdy se má měřící kód spustit.
Teď je potřeba nastavit tag. To uděláte tak, že kliknete kamkoliv do rámečku Tag Configuration. Poté se vám na pravé straně otevře menu s již předdefinovanými značkami. Pro Google Analytics 4 jsou zde nachystané dva předdefinované typy značek. Protože nyní nastavujete základní měřící kód, vyberete značku s názvem Google Analytics — Konfigurace GA4.
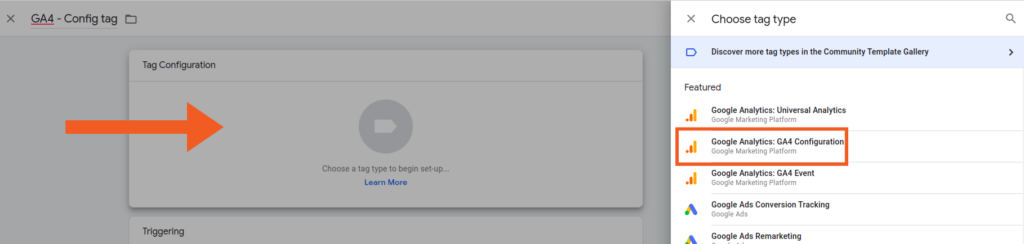
Dalším krokem je vyplnění sekce ID měření. Víte, že ID měření se nachází v informaci o datovém streamu — toto číslo si zkopírujte a vložte do pole Measurement ID. Pokud byste chtěli být důslední, pak samozřejmě toto ID měření vložte do tohoto pole jako proměnnou — konstantu a zaklikněte pole „Odeslat událost zobrazení stránky při načtení této konfigurace“.
Značku máte nastavenou, nyní zbývá ještě definovat, kdy se má měření spustit. Rozklikněte tedy sekci Triggering (Pravidla). Protože chcete, aby se základní měření GA4 spouštělo na všech stránkách vašeho webu, vyberete možnost „All pages“.
Samozřejmě nesmíte zapomenout na novou cookie lištu, která je od tohoto roku povinná. A protože ji má každý řešenou jinak, nelze uvést jednotný postup, jak zohlednit udělení souhlasu pro GA4 základní měřící kód. Pokud ji máte řešenou tak, že se vám v GTM spouští událost Cookie Consent Update, pak byste triggering nastavovali nejen na All pages, ale také právě na událost Cookie Consent Update. V samotném tagu je poté ještě potřeba v sekci Rozšířené nastavení — Nastavení souhlasu zaškrtnout, že není vyžadován žádný další souhlas.
V pravém horním rohu odklikněte modré tlačítko „Uložit“ a následně nezapomeňte provedené změny vypublikovat (Submit). Tak a máte hotovo.
Pokud si chcete ověřit, že se měřící kód opravdu spouští, můžete tak učinit několika způsoby.
- Přímo v rozhraní GA4 si v sekci Přehledy otevřete záložku „V reálném čase“ — zde byste měli vidět minimálně 1 uživatele (předpoklad je, že máte v prohlížeči otevřené okno se svým webem).
- Proklikat si v rozhraní GTM „Preview mode“ a ověřit si, že se na všech stránkách vámi vytvořený tag GA4 — Config tag opravdu spouští.
- Ověření pomoci doplňku Google Tag Assistant — zde se vám zobrazí všechny aktivní kódy na vašem webu včetně GA4 Config Tagu. Ověřte si, že se ID měření vašeho datového streamu shoduje s ID, které vidíte v tomto doplňku.
Základní nastavení Google Analytics 4
Pokud máte účet založen a měřící kód úspěšně implementován na webu, máme pro vás pár tipů na základní nastavení jak samotné služby, tak i datového streamu.
1. Nastavení služby — Uchovávání dat
Pro nastavení služby Uchovávání dat přejděte do „Správce“ a ve sloupečku „Služby“ si změňte nastavení uchovávání dat. Rozklikněte sekci „Nastavení dat“ a zvolte možnost „Uchovávání dat“.
Ve výchozím nastavení je předdefinováno uchovávání dat po dobu 2 měsíců. Doporučujeme ho zvýšit na 14 měsíců. Neznamená to, že byste se po této nastavené době nedostali k reportům, ale po uplynutí této doby se vám z databáze promazávají surová data a nelze s nimi nijak dále pracovat v podobě jakýchkoliv detailnějších analýz.
2. Nastavení služby — Propojení služeb
Další část nastavení služby, které rozhodně neopomíjejte, je propojení jednotlivých služeb. Mimo propojení všech Google služeb, které používáte v rámci základního nastavení Analytics určitě udělejte to, že si založíte Big Query a účet GA4 s ním propojíte. I když zrovna v tuto chvíli neplánujete s Big Query jakkoliv pracovat, pouhým propojením docílíte toho, že se vám do BQ budou denně odkládat veškerá surová data (ano, ta surová data která vám po 14 měsících GA4 smaže) a budete se k nim v budoucnu kdykoliv moci vrátit.
3. Nastavení datového streamu — Vyhledávání na webu
Jak jsme zmiňovali v úvodu, ponechte aktivované „Vylepšené měření“. V tomto vylepšeném měření se automaticky zaznamenává 6 základních událostí včetně „Vyhledávání na webu“. Oproti Universal Analytics již máte v GA4 předdefinované nejčastější parametry dotazů hledaných výrazů. Zkontrolujte si, že parametr, který používáte na vašem webu patří mezi tyto předdefinované a v případě potřeby ho doplňte.
4. Nastavení datového streamu — Modifikace událostí
V této části lze nastavit rozšířené filtry tak, jak jsme byli zvyklí v Universal Analytics. Jako ukázka takového filtru může posloužit např. sloučení Facebookové návštěvnosti, která bývá často rozpadnutá mezi několik zdrojů (m.facebook.com, l.facebook.com apod.).
5. Nastavení datového streamu — Úprava časového limitu
Úprava časového limitu návštěvy zobrazuje, po jak dlouhé době nečinnosti uživatele se má nastartovat nová návštěva. Ve výchozím nastavení je uvedeno 30 minut. Pokud chcete tuto dobu navýšit, musíte to změnit v sekci „Úprava časového limitu relace“. Jak vidíte na obrázku, druhá část tohoto nastavení se týká úpravy časovače pro relace se zapojením.
Klikněte na „Konfiguraci nastavení značky“. Otevře se vám nová karta a ve spodní části „Nastavení“ kliknete na „Zobrazit vše“. Poté se vám zobrazí kompletní nabídka nastavení.
Aby návštěva byla vyhodnocena jako „engaged“, musí splnit jednu ze tří podmínek:
- Návštěva trvá alespoň 10 sekund.
- Došlo ke splnění konverze.
- Alespoň 2 zobrazení stránky (page_view).
A právě první podmínka se dá v této sekci změnit. Pokud vám přijde 10 vteřin strávených uživatelem na stránce příliš málo přísné pro to, aby se tato návštěva dala vyhodnotit jako „zapojená“, můžete si zde nastavit přísnější kritérium — například 20 sekund.
Pokud jste došli až sem, tak máte napůl vyhráno a nemusíte se konce Universal Analytics bát. Máte správně založený účet Google Analytics 4, nastavené základní měření a optimalizované úvodní nastavení. Díky tomu se vám už sbírají veškerá data a vy máte ještě celý rok na to, abyste se s novým rozhraním reportů naučili pracovat. Pokud vám v článku něco podstatného chybí nebo si nejste něčím jisti, budeme moc rádi, když nám napíšete do komentářů!
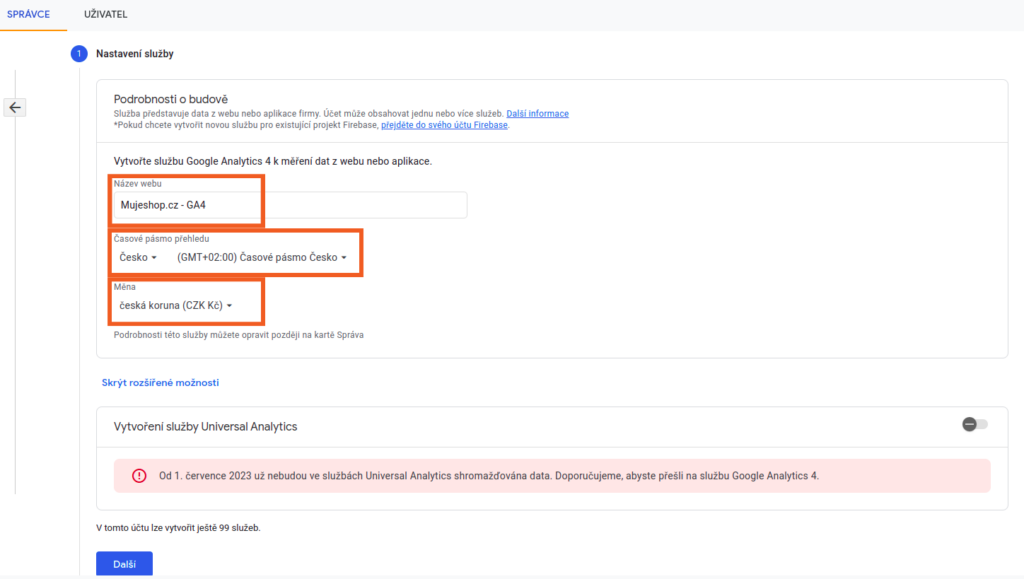
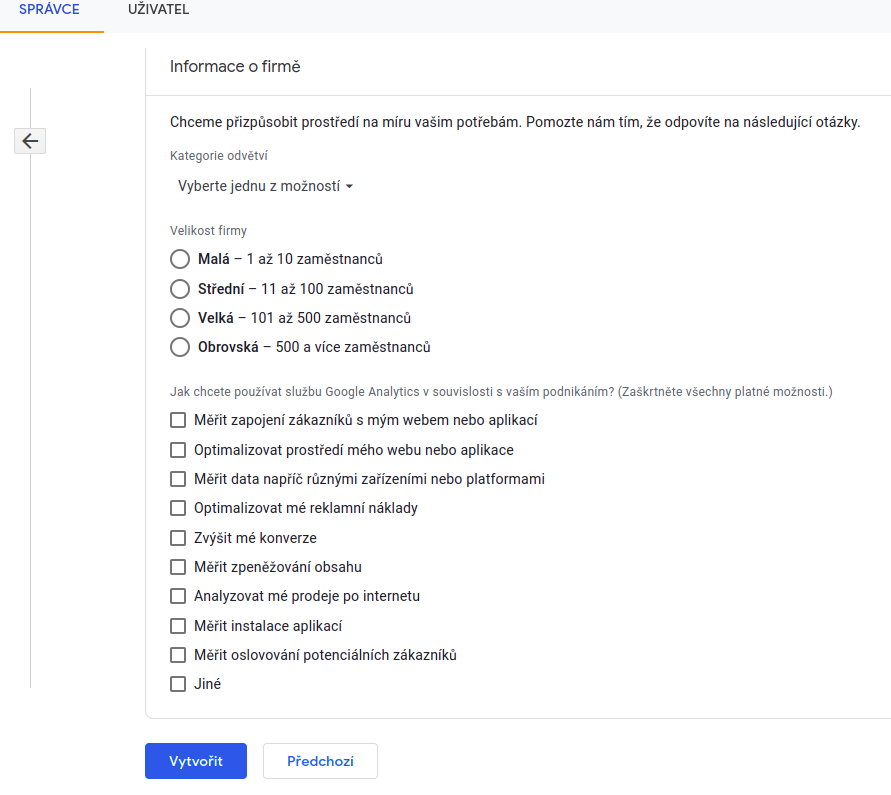
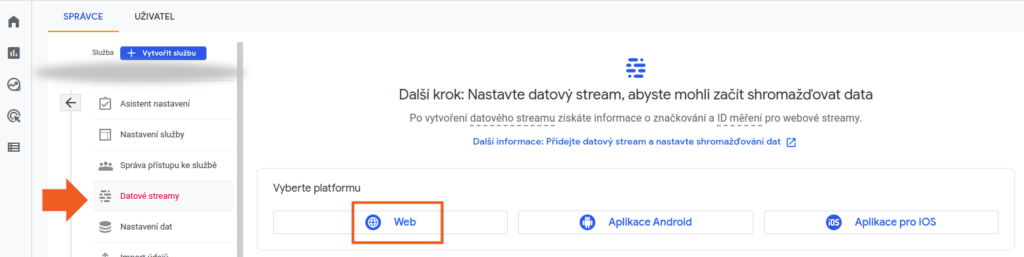
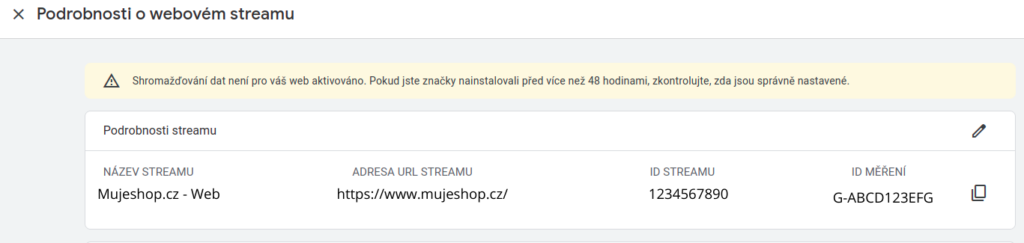

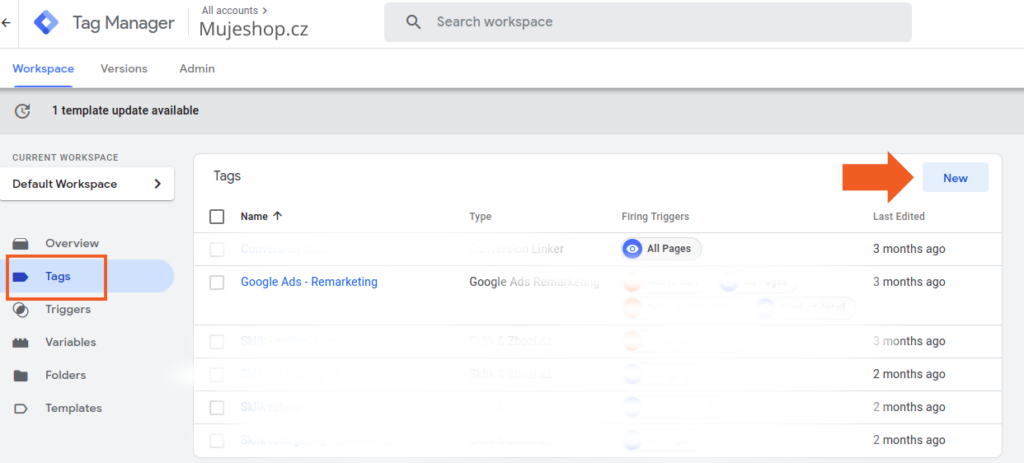
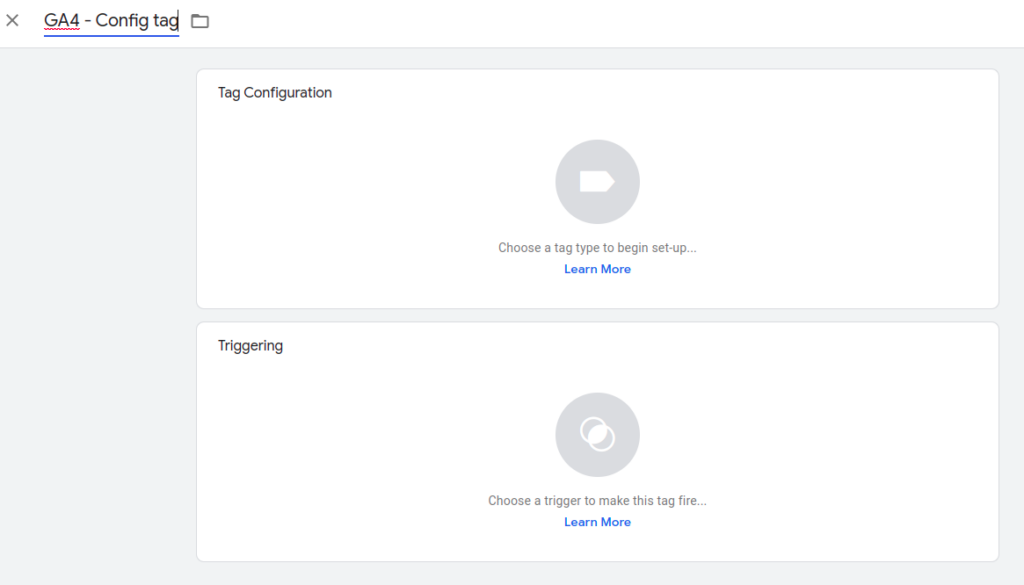
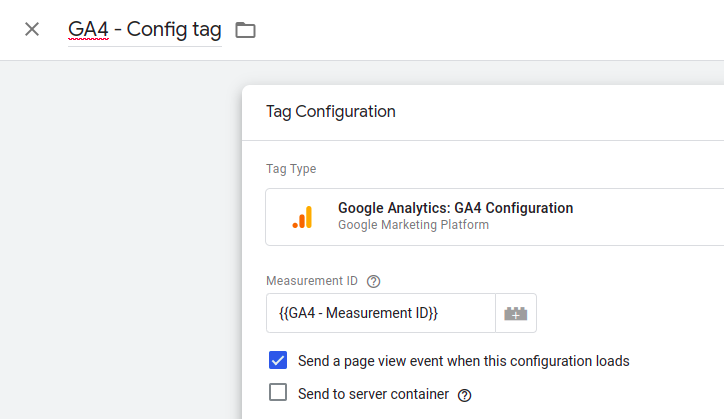
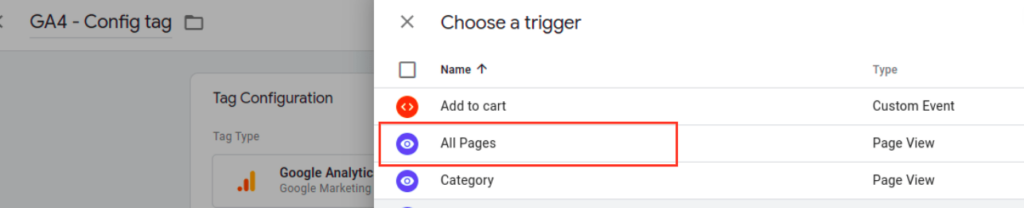

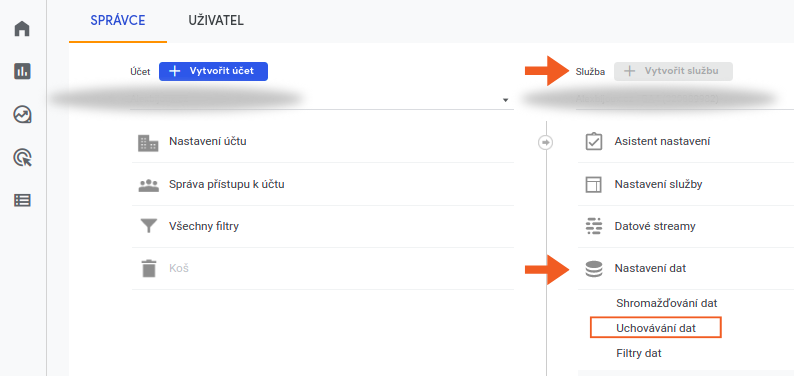

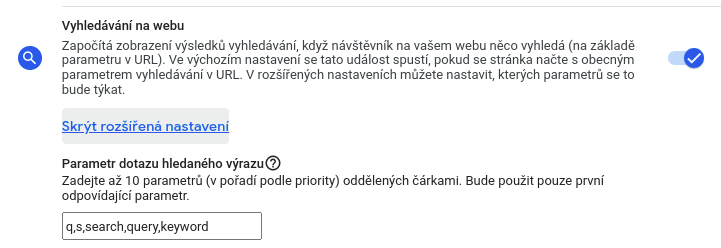
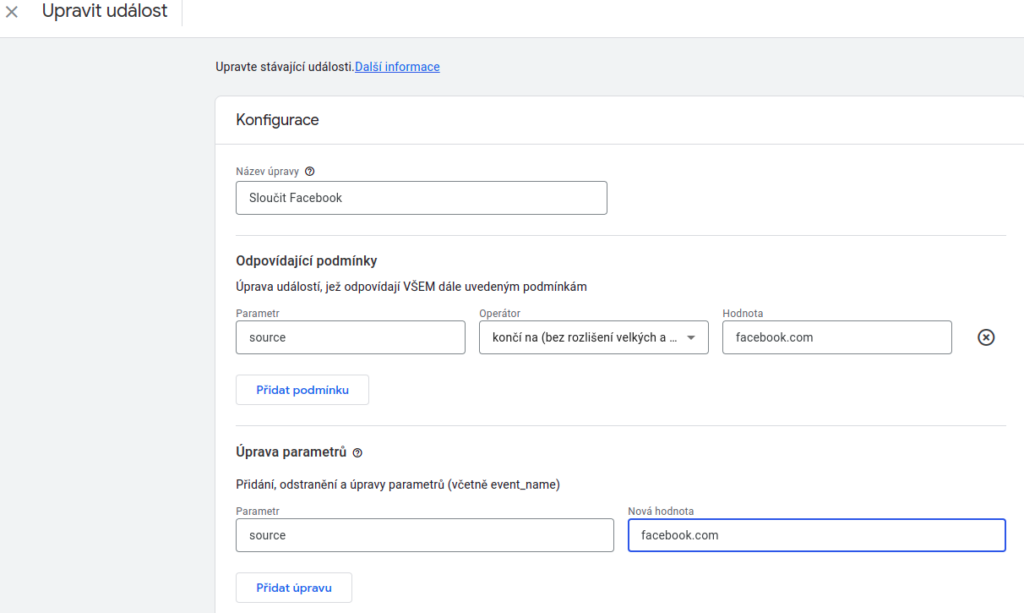
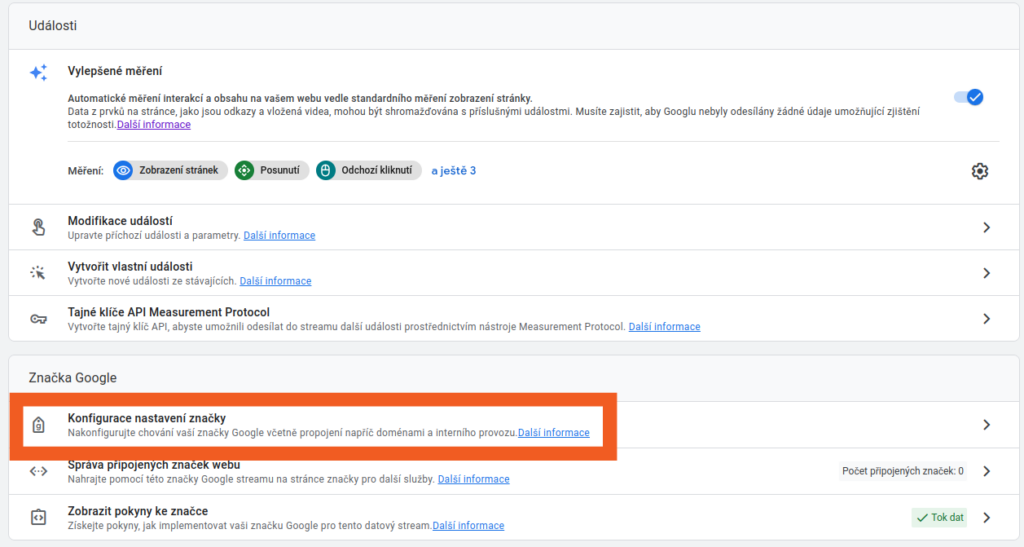
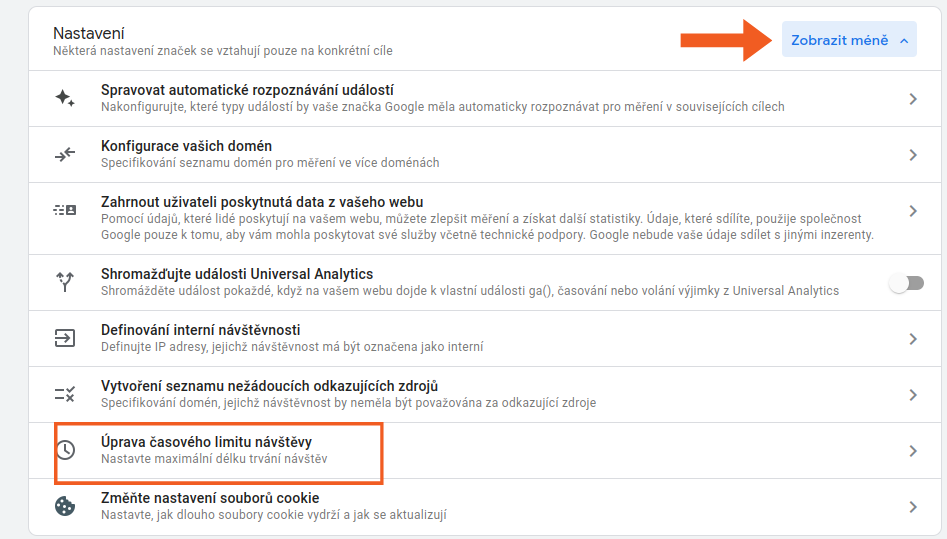
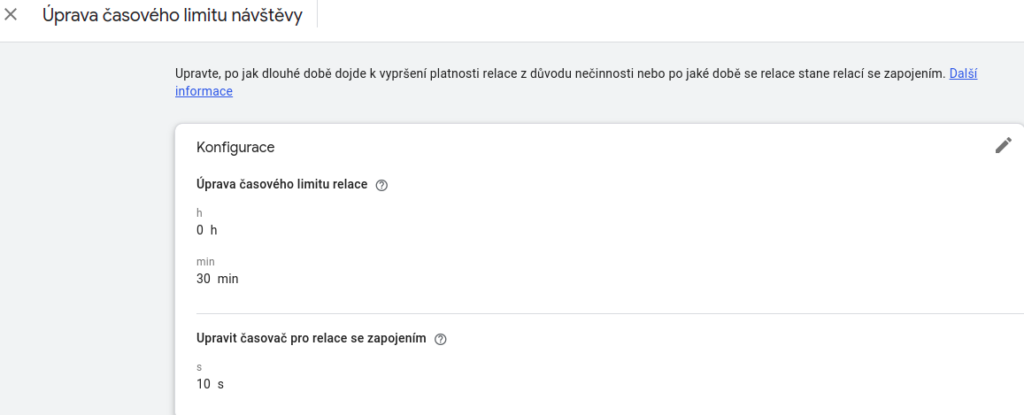
Komentáře (0)